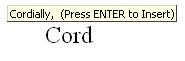What is a browser? Simplest possible terms it's the program that allows you to surf web pages. For most people that use Windows their browser of choice is Internet Explorer, but why? Well, simple answer to that is that it comes built in with your Windows system and it's highly integrated (perhaps too much so) into the Windows operating system. For most people IE is just fine and you don't really need another browser, but did you know that there are other browsers out there? Did you know some of them have really cool features? Well, there is this brave new world of browsers out there and it's time that you take a look and test drive other browsers, after all, just because you have Windows doesn't mean that you have to use IE. Here is the breakdown of what's out there at the moment
Mozilla - Oh, you gotta love open source, it sometimes produces the best programs out there and Mozilla is a happy result of this open source community. So, let's do a brief little history on Mozilla...many years ago in a galaxy far far away there was a browser that competed with Dark Empire (also known as Microsoft)...this brave browser was called Netscape Navigator. Well, years of struggle, and finally Netscape on deaths door does something that few expected, it gave away its source code and made it open source and asked a band of rebels to take the challenge of making a better browser than IE...lo and behold MOZILLA was born...yes Mozilla, the first distribution of it basically made this loud thudding sound...oh god was it bad, but still it kept growing, getting better, and soon became THE BEST BROWSER. Yes, it's grown so big now that it will be stepping on Tokyo soon and the cries of, "Mozilla is coming, Mozilla is coming" will be dubbed with an out of sync English accent. Seriously though, Mozilla is faster than any browser out there, it meets almost all the internet standards perfectly, and it's a very stable browser. For my money it's the best value, oh and it's free, yes I mentioned that right? Yes, well it is free. You can download Mozilla here www.mozilla.org . Many Linux users will be familiar with this browser since it comes as standard fair in most of the Linux distributions now.
Internet Explorer - Okay, so, this is the one most people use. Internet Explorer has come a long way and it's in many ways one of the things Microsoft succeeded with by paying attention to the internet standards that are currently out there. I find that Internet Explorer meets many of the HTML, CSS, XML, ASP, PHP, and pretty much any other webpage standard you want to throw at it...why is this good? Well, it means that the webpage will be displayed as the author intended it to be displayed. So, it is a very good web browser, however, I find on older systems like Win 95, 98, ME, if you screw up your IE, you screw up your whole damn operating system. This is where IE is just too integrated into the operating system and this is where you could end up in a little bit of trouble.
Opera - The innovative little browser that could. What makes this browser interesting is the features it adds beyond the basics of web browsing. One thing I like is the popup blocker included in the program. Yes those annoying popup ads are bye bye and they stay that way. It's a small, relatively fast browser, and generally I like it. It is web compliant, umm, mostly compliant, okay so I have used it and gotten some funky looking pages from time to time. The Con's of this browser - It costs, umm, $30 the last time I checked...if you don't pay you can have a freeware version that's supported with advertising. It sort of makes me cringe to pay anything for a web browser, mainly because the best browser is free, but I can't fault Opera for wanting to make money, not every program can be open source. I think Opera will have it's market in Palm devices because of it's ability to render pages small and to still make them look like web pages. Give it a download here www.opera.com if you want to give it a try.
Avant - This is more of an add-on to Internet Explorer, so it won't get really that big of a write up. Originally it was called IE Opera, umm, yeah good name considering there was already a browser named Opera, but anyway, so they became Avant. Pluses about this browser, it has a very effective popup blocker and some quick mouse gesture things, so it's more of an add-on to IE and it does work rather nice, but, it's still basically Internet Explorer.
Netscape Navigator - I put this browser last, because, well, basically Mozilla and Netscape are indistinguishable at the moment. Netscape is basically Mozilla only they make you register to use the browser, which isn't that bad, but still it's basically Mozilla or is Mozilla basically Netscape. The line is getting blurred a bit. The positives about Netscape, well, I used them loyally for years, so I'll always have a bit of loyalty towards them. Second, I liked that they knew when they needed help and opened their source code. One other pro is that their email client that comes attached with the browser will accept AOL mail, so if you want an email client for you AOL account this is the way to go (AOL bought out Netscape a few years ago). Basically Netscape is Mozilla that you have to register to use...but still, it is a good browser and has some interesting integrations in it, like ICQ, AIM, etc.
So that's the list, did I miss some browsers, umm, yeah, probably I did, but I'll make this list longer as new browsers come out. Which browsers do I use, I like Mozilla, it is the fastest most stable...that would be my choice, but any of the browsers listed will do a good job, you just have to pick a browser that's best for you. Mozilla is coming...oops, sorry, I couldn't resist.





 10:18 PM
10:18 PM
 ari sari
ari sari

 Posted in:
Posted in: