Now to continue on this post for Windows XP and Vista users please see the picture below. Notice we need to select the backup destination by clicking on the CHOOSE A PLACE TO SAVE YOUR BACKUP: IT initially display the drive A which is the default setting. After clicking on i the menu on the side will display since the drive A is not the selected backup destination. If it is not there then click on the BROWSE button. In this picture one can see that the filename for the backup has already been set and that it cannot be change anymore.
After clicking the Cancel button the following picture will appear. From this picture the location of the backup destination can now be selected. Select my computer to see what devices is available for backup.
After clicking on the My computer icon the next picture will display the next option. Select the external drive that is connected to your computer and press the OPEN button.
After clicking the OPEN button the picture below will appear notice in this picture the backup location has already been set. Now it's time to click the next button to proceed to the next step.
Please see the picture below. In the next picture one will see that it is almost ready to begin the backup process. The computer is just showing the details of the backup to the user before starting the backup process.
To start the backup process click the FINISH button to start the process. On the picture below the tool is gathering the information before the actual process. Number of files, and the size of the files in bytes of course this is not exact it just an estimate but a close estimate to the actual size.
After calculating all of the things mentioned above the backup process will automatically start. As you can see from the picture below. The backup process has started this is indicated by the progress bar in green. Wait for it to reach the ends of the bar. The time estimate for the backup process varies depending on the size of the whole data to be backup. The larger the amount of file to be backup the longer the time it takes to backup all the files.
The picture below will indicate that the backup process has been finished. Congratulations you just finished the back up process done by you.
 11:20 PM
11:20 PM
 ari sari
ari sari





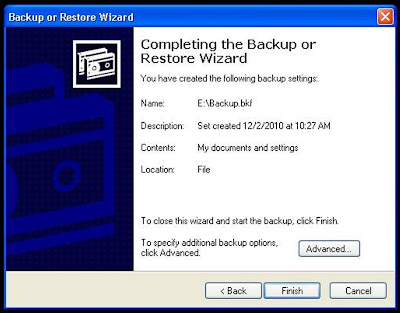
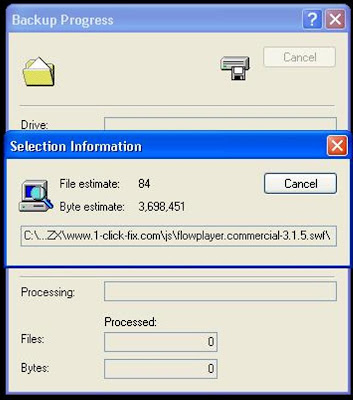

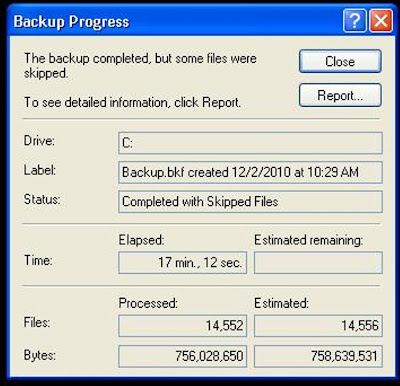








0 comments:
Post a Comment