If there are things that you find yourself typing regularly, there is a way of increasing your productivity. By using Word's AutoText feature you only have to start typing a few letters of your name or postal address before it offers an option to fill the rest of the text for you. Word comes with a number of entries already set up. If you start to type the word 'Cordially', you should notice a little box appear like the one pictured below. As it says, just press Enter and Word will insert the rest of the text.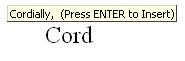
Make sure that 'Show AutoComplete selections' is ticked. You can also create a new AutoText entry with this dialog by typing the text where indicated and clicking the 'Add' button; however, there is an easier way to do it.
Click on 'OK' to close the dialog box and in your current word document type your name. Select the text and either pull down the 'Insert' menu, then the 'AutoText' sub-menu, and click on 'Add...' or simply hold down the Alt key and press F3. You will then be asked to give the new AutoText entry a name.
From now on when you start to type your name you will be offered the option to insert it as with 'Cordially'. The advantage of entering new AutoText this way is that you can insert text that spans several lines like your postal address. All you need to do is type it in select it and press 
 Alt and F3, as before. You can even add pictures to AutoText by selecting them along with some text or on their own and following the above instructions.
Alt and F3, as before. You can even add pictures to AutoText by selecting them along with some text or on their own and following the above instructions.
skip to main |
skip to sidebar
About Me
Popular Posts
-
Popular topics discussed on the Internet have multiple choices. You can track the topic or celebrities on Twitter, you can also share experi...
-
Sebuah Blog dengan penulis tunggal kemungkinan memiliki produktivitas posting yang sedikit atau kecil. Kadang-kadang sekumpulan orang bekerj...
-
Service Unavailable - DNS failure The server is temporarily unable to service your request. Please try again later. Reference #11.f12a07d....
-
I had a chance just this week to reconnect with Richard Parslow, the developer of Goalscape , a unique and innovative goal setting and plann...
-
First i made a Trigger like this..(To make an update of summary numeric field if any insert happen in one table) DELIMITER $$ CREATE /*!...
-
Berikut ini hanya langkah garis besar untuk Membuat Struktur Organisasi dengan PHP MySQL. yang diperlukan adalah tabel jabatan dan tabel sta...
-
Are you having a financial problem now? needing a cash advance? Caught between paychecks? And you are needing payday loans? Don't need t...
-
The most popular kind of Internet for online customers came up with a great machine for users of Android . Well, if you're a proud owner...
-
I guess this is the time of the season to look into the crystal ball and make predictions about the year ahead. Certainly 2009 has been an e...
-
Slowly but surely, the presence of notebook-notebook is powered second-generation Intel Core processor, now began to appear on the market. S...
Total Pageviews
Labels
- .avi (1)
- .daa (1)
- #databases (1)
- #informix (1)
- #leadershipday09 (1)
- #mysql (1)
- #panther (1)
- 10.5 (1)
- 11.170.FC2 (1)
- 11.50.FC2 (1)
- 11.50.FC3 (1)
- 11.50.FC4 (1)
- 11.50.TC2 (1)
- 11.50.TC3 (1)
- 11.50.UC2 (1)
- 11.50.UC3 (1)
- 11.50.xC4 (1)
- 11.50UC4 (1)
- 11.7 (3)
- 11.70 (4)
- 11.70.UC2 (1)
- 136 (1)
- 2003 vs 2007 (24)
- 2009 (1)
- 201 (1)
- 2010 conference (1)
- 2011 (5)
- 21stC_learning (1)
- 2Know Toolbar (1)
- 3m (2)
- About Us (1)
- accesible (1)
- Access Workgroup (1)
- accessible tests (1)
- acer aspire (2)
- Acer Aspire One (2)
- Acrobat.com (8)
- acrobat.com labs (2)
- activities (1)
- adam clayman (1)
- Adobe (26)
- Adobe Acrobat (13)
- Adobe Acrobat 9 (9)
- Adobe Acrobat Reader (3)
- Adobe Acrobat Reader 9 (3)
- Adobe Acrobat X (2)
- Adobe Air (2)
- Adobe Captivate (21)
- Adobe Captivate 3 (3)
- Adobe Captivate 4 (13)
- Adobe Certified Expert (4)
- adobe ConnectNow (1)
- Adobe eLearning Suite (7)
- adobe labs (2)
- adobe learning summit (2)
- Adobe Presentation (2)
- adobe presenter 7 (7)
- Adobe SendNow (3)
- Adobe Share (1)
- adobe summit (1)
- adobe tables (1)
- adobe x (1)
- Adsense (1)
- advanced data tools (1)
- AEC Software (2)
- agenda (2)
- agflation (1)
- agile development (1)
- aHaVisual Web (2)
- aHaVisual Web Export (2)
- AirPrint (1)
- Alberto Martinez (1)
- alerts (1)
- amazon (5)
- Amazon (1)
- Amazon Cloud Drive (1)
- American Recovery and Reinvestment Act of 2009 (1)
- Amode (1)
- Andrew Wilcox (2)
- Android (11)
- animoto (1)
- anniversary (1)
- annotation (1)
- Anoto (13)
- AnyBook Reader (1)
- App Store (1)
- Apple (25)
- Apple iPad (15)
- Apple Unlikely To Sell Cheaper Computers (1)
- application development (1)
- apresentações (1)
- apresentadores (1)
- AR Edleman (1)
- Arianna Huffington (1)
- arjen ter hoeve (2)
- ARRA (3)
- Article (9)
- ascd (1)
- asp (1)
- assistive technology (25)
- Assistivetek (11)
- AssistiveWare (2)
- asus (1)
- attendance (1)
- Audio (4)
- audio books (3)
- audrey dalton (2)
- augmentedreality (1)
- Austhink Software (3)
- avatar (1)
- avatars (1)
- backchannel (1)
- backup software (2)
- Backups (1)
- banco de dados grátis (1)
- bank (1)
- bar mitzvah (1)
- Barry Conchie (1)
- base dados (1)
- base de dados gratuita (2)
- bases de dados grátis (1)
- bat mitzvah (1)
- bCisive (3)
- bCisive 2.0 (1)
- become a computer consultant (1)
- become a IT consultant (1)
- becoming an it consultant (1)
- Bell Pottinger USA (1)
- beneficios (1)
- beta testing (1)
- betsy weber (1)
- biggerplate (1)
- biofuels (1)
- Biometrics (4)
- Blackberry (3)
- Blackberry Curve (15)
- blackboard (1)
- blog (2)
- Blog Carnival (25)
- Blogger (14)
- Blogger Templates (4)
- blogging (17)
- Blogging (7)
- Bloging Tips (1)
- Bluetooth (4)
- Boogie Board (1)
- books (1)
- Bookshare (2)
- Bookshare.org (1)
- BOSSdev (1)
- brainstorming (1)
- Brandon Conrad (1)
- brasil (1)
- brazil (1)
- BreezyPrint (1)
- brian friedlander (63)
- brian s. friedlander (19)
- Brother Ptouch 1230 PC (1)
- browser (7)
- bruce haendel (1)
- Builkder Research Paper Edition (1)
- business decision (1)
- business decision mapping (4)
- business graphics (1)
- business IT services (1)
- buzan (2)
- Buzzword (4)
- Cabre (1)
- cache (1)
- caine (1)
- Calibre (1)
- Camcorder (2)
- camtasia mac (2)
- camtasia studio 6 (9)
- camtasia_studio (9)
- camtwist (1)
- Canson (13)
- cantor (1)
- cape may (1)
- captivate 3 (1)
- capture (1)
- career (1)
- CAST (2)
- Cast eReader (2)
- castilian (1)
- Cayra (1)
- CD-roms (2)
- cell phone (17)
- cell phones-PDA (3)
- center for innovative education (1)
- centric (1)
- CES 2008 (1)
- Chance Brown (1)
- cheetah (1)
- china (1)
- choice edition (1)
- christine besko maughan (1)
- Christmas (1)
- Chrome (2)
- Chuck Frey (10)
- chunk overwrite (1)
- chunks (1)
- CIO (1)
- circuit city (1)
- classroom (1)
- clicker 5 (3)
- clicker paint (1)
- clickers (1)
- Clickfree Transformer Cable (1)
- Clickfree’s Transformer for iPod (1)
- Cloud computing (1)
- cloud engines (2)
- clozepro (1)
- Co:Writer (1)
- Co:Writer 6 (2)
- CodeBaby (5)
- collaboration (6)
- collaboration PDF (1)
- columnar database (1)
- comapping (13)
- Command Prompt (5)
- community (1)
- comparison sites (1)
- Competition (1)
- compression (1)
- Computer (2)
- computer business ideas (1)
- computer business opportunities (1)
- computer business plan (2)
- computer certification (1)
- computer consultant business (2)
- computer consultants secrets (1)
- computer consulting (16)
- computer consulting business (2)
- Computer Consulting Kit Home Study Course (2)
- computer consulting marketing (1)
- computer contract (1)
- computer contractors (1)
- Computer Repair Books (1)
- computer repair business (4)
- computer repair business opportunity (1)
- computer repair class (1)
- computer repair contracts (1)
- computer repair employment (1)
- computer repair prices (1)
- computer repair service software (1)
- computer repair tools (1)
- computer service (1)
- Computer Service Tips (1)
- computer shop (1)
- computer shop software (1)
- computer specialist (1)
- computer support jobs (1)
- computer technician job description (1)
- Computer Theory (44)
- comunidade (1)
- comunidade informix (4)
- Concept Draw Mindmap (1)
- concept map (7)
- concept mapping (2)
- ConceptDraw (8)
- ConceptDraw Business Suite (1)
- ConceptDraw MindMap (2)
- ConceptDraw MindMap 5 (7)
- ConceptDraw MindMap 5 Mac (4)
- ConceptDraw Mindmap for Projects (4)
- ConceptDraw Mindwave (2)
- ConceptDraw Office (9)
- ConceptDraw Project V6 (1)
- ConceptDraw Project 4 (4)
- conection (1)
- conexão (1)
- conference (5)
- conferência (2)
- connection (1)
- consulting (1)
- consulting business firms (1)
- consumer advice (6)
- consumer electronics show (1)
- context discovery (7)
- Context Organizer (15)
- context summarizer (2)
- continuing support pilot (2)
- cornell note taking (1)
- cosmo (1)
- coveritlive (2)
- CPA (1)
- create (1)
- creativecommons (1)
- Crick Software (6)
- crossloop (6)
- crossloop for mac (1)
- CS Odessa (12)
- Curriculum one-to-one (1)
- Curve (1)
- customer service (1)
- custos (1)
- DAISY (1)
- Daring Fireball (1)
- dashboards (1)
- data analysis (1)
- data capture (1)
- data projector (1)
- data storage (1)
- database (2)
- Database (8)
- Database Security Expert (1)
- databases (1)
- datablade (1)
- datasource (1)
- datawarehouse accelerator (1)
- David Neimeijer (1)
- David Niemeijer (1)
- dbschema (1)
- dbspace (1)
- dbspaces (1)
- DEHEMS (1)
- del.icio.us (1)
- dell (3)
- demo (1)
- demo 2008 (1)
- Design (9)
- desktop pc review (9)
- Desktop Tips (1)
- devlearn 2009 (4)
- devlearn2008 (1)
- Dictate (1)
- dictionary (1)
- Digital Camera (14)
- digital camera review (10)
- digital cameras (3)
- Digital Life (2)
- digital pen (12)
- digital photography (4)
- digital; cameras (1)
- Diigo (1)
- Diigo bookmarks (1)
- dimdim (5)
- direct mail (1)
- discover informix (1)
- discussion (1)
- disk backup (3)
- distribuições (1)
- distributions (1)
- dns (1)
- document camera (4)
- dog (1)
- Don Johnston (4)
- Download (12)
- Download MP3 (1)
- Draft:Builder (2)
- Draggable Math (1)
- dragon dictate (2)
- driver (1)
- Drives (1)
- drop (1)
- Dropbox (1)
- dropdown menu (1)
- dropmind (1)
- dropout rate (1)
- ds (1)
- DSS (1)
- DVD-roms (2)
- E-Learning (2)
- earlier-released iPad (1)
- Earn (1)
- Earth science (1)
- eBooks (7)
- EC2 (1)
- echo (2)
- echo smartpen (8)
- economic (1)
- Edições Informix (1)
- editing (1)
- Education (6)
- Education Week (1)
- educational technology (1)
- elearning (7)
- electric (1)
- elias (1)
- email (4)
- Email (3)
- embeber (1)
- embebida (1)
- embebido (1)
- Embed PDF (1)
- embedable (1)
- Emotionally Intelligent Parenting: (1)
- encryption (1)
- encryption expert (1)
- end of service (1)
- end of support (1)
- EndUserSharepoint.com (1)
- Entertainment (3)
- Entertaintment (27)
- enTourage (1)
- eos (1)
- eprinting (2)
- eReader (1)
- Eric (1)
- erro (1)
- error (1)
- Error Messages (2)
- espaco livre (1)
- estudo (1)
- etch a sketch (1)
- etext (1)
- ethanol (1)
- EtherPad (1)
- ETTC (1)
- evento (1)
- Excel (13)
- explain_sql (1)
- Export to Mindjet Player (2)
- extent size (1)
- extents (1)
- external tables (2)
- eye-fi (3)
- Facebook (45)
- Faster Windows (6)
- fastest informix dba contest (1)
- FastTrack (1)
- FastTrack Schedule 9.2 (3)
- feature requests (1)
- File and Printer Sharing (3)
- File Conversion (3)
- File Extensions (1)
- File Management (2)
- File Recovery (4)
- file storage (3)
- File Types (2)
- filemaker (1)
- filemaker go (1)
- firefox (1)
- Firefox (18)
- fireman (1)
- Flash (2)
- flash drive (1)
- Flash video (3)
- Flat Classroom project (1)
- Flickr (1)
- Flipnotebook (3)
- FlipVideo (1)
- Fly_Fusion (3)
- Fly_Pentop (2)
- FolderSahre (1)
- Fonts (1)
- Forms (3)
- formscentral (1)
- forrester (1)
- forums (1)
- Four Column Templates (2)
- Fraklin (1)
- framemaker (1)
- francês (1)
- free (1)
- free books (1)
- free software (1)
- free space (1)
- Freemind (5)
- Freeware (32)
- french (1)
- friedlander (3)
- FULL_DISK_INIT (1)
- fun gadget (6)
- função (1)
- function (1)
- funding (1)
- gadgets (9)
- Gael (1)
- Game (4)
- Games (12)
- gaming (13)
- Gannt (1)
- Gantt (6)
- Gantt Charts (11)
- Gateway releases 16-inch MC series laptops (1)
- GatherPlace (1)
- Gcast (1)
- genoncfg (1)
- Gideon King (3)
- Ginger Software (5)
- Ginger Spell (2)
- giveaway (3)
- Glance (10)
- Gliffy (1)
- global education (1)
- globalwarming (1)
- Go Green (1)
- goal setting (1)
- goalscape (2)
- GoLink (1)
- GoMotion (1)
- Googel (1)
- google (71)
- Google (24)
- Google Apps (6)
- Google Chrome (1)
- Google Chrome OS (1)
- Google Docs (13)
- Google earth (4)
- Google Forms (1)
- Google Gears (1)
- google latitude (1)
- google maps (2)
- Google Presentation (6)
- Google Search (1)
- Google Voice (1)
- Google Wave (2)
- Google Waves (1)
- GoTemp (1)
- gotomeeting (1)
- GoTweet (1)
- GPS (2)
- grants (1)
- graphic organizers (5)
- Graphics (5)
- grátis (1)
- Green (1)
- growth edition (1)
- grupo de utilizadores (1)
- Guest article (1)
- Gyronix (1)
- GyroQ (2)
- H1N1 (1)
- handheld devices (2)
- handouts (2)
- Handphone (5)
- handwriting recognition (3)
- happy holiday (2)
- Happy New Year (3)
- Happy Thanksgiving (1)
- Hard Disk (1)
- Hard Drives (2)
- Hardware (6)
- HDTV (1)
- header (1)
- Health (4)
- hebrew (1)
- Henry Gantt (1)
- Holiday (4)
- horizon (1)
- hovercam T3 (2)
- How to (44)
- how to start a computer business (1)
- how to start a computer repair shop (1)
- hp (4)
- HP 6500A (1)
- hp d110 printer (1)
- HP Photosmart D110 (1)
- humanities (1)
- hyperstudio (2)
- i (1)
- iamakey (1)
- IATEMPDIR (1)
- IBM (4)
- IBM Portugal Informix warehouse evento Forum Lisboa (2)
- ibm tv (1)
- IDEA (2)
- IDS (1)
- IDS 11.50UC4 11.50.xC4 11.50.FC4 compression IIUG (1)
- if exists (1)
- if not exists (1)
- IFX_LARGE_PAGES (1)
- iinovator-c (1)
- IIUG (4)
- IIUG 2010 (3)
- image (1)
- Image Processing (10)
- images (1)
- imakey USB Flash drive (1)
- Impatica 4 for PowerPoint (3)
- in memory database (1)
- Inclusion (1)
- Inclusion Times (4)
- index (1)
- Info (10)
- information economy (3)
- information mapping (2)
- information overload (2)
- Information technology (6)
- information technology business plan (1)
- information technology consultants (1)
- information technology service (1)
- informations (40)
- informix (46)
- informix beta (1)
- informix blogs (1)
- informix change password (1)
- informix community (2)
- informix compression (1)
- informix comunity (1)
- informix demo (1)
- informix feature (1)
- Informix FUD IBM roadmap training iiug virtual appliance (1)
- Informix Genero (2)
- informix green initiative smarter planet (2)
- informix locking (1)
- informix locks (1)
- informix new editions (1)
- informix pam (1)
- informix roi (1)
- informix sites (1)
- Informix Stategy (1)
- informix support (1)
- informix tco (1)
- informix upgrades (1)
- informix user (1)
- informix user group (1)
- Informix Warehouse Accelerator (4)
- informixpy (1)
- InGyre (1)
- inicializar (1)
- initialize (1)
- Innovation (1)
- inspiration (41)
- inspiration 8 (3)
- Inspiration 9 (3)
- inspiration. Dragon Naturally Speaking (1)
- inspiration. math (1)
- inspiredata (10)
- inspiredata_1.5 videos (3)
- InspireDate_1.5 (2)
- Inspiron 910 (1)
- Inspiron Mini 9 (1)
- instalação (1)
- installation (1)
- instance layout (1)
- instancia (1)
- InstantConference (1)
- intance (1)
- Intel-McAfee deal baffles security analysts (1)
- IntelliGantt (4)
- IntelliGantt Add-In for MindManager (4)
- Intellitools (1)
- interactive (2)
- interactive whiteboards (1)
- international dyslexia assosication (1)
- internet (14)
- Internet Explorer (17)
- iPad (4)
- iPad Recliner (1)
- iPevo (4)
- iPevo Point 2 View Camera (2)
- IPEVO Point 2 View Document Camera (1)
- iphone (11)
- Iphone (3)
- Ipod (4)
- iPod Touch (2)
- iPods (4)
- IQ Visual Mapping (17)
- isolation level (1)
- ispeech (1)
- ISTE (5)
- ISTE 2010 (1)
- iste 2011 (2)
- IT audit (1)
- IT audits (2)
- IT Careers (1)
- IT consultant (3)
- IT consultant company (1)
- IT consultants (1)
- IT consulting (8)
- IT consulting business (1)
- IT consulting firm (1)
- IT contract (1)
- IT Freelancer (1)
- IT jobs (1)
- IT maintenance contract (1)
- IT marketing (13)
- IT marketing plan (1)
- IT sales (7)
- IT specialist (1)
- IT support contracts (1)
- IT training (1)
- itanium (1)
- iThoughts (1)
- iThoughtsHD (5)
- iTunes (4)
- iwa (2)
- iWriteWords (1)
- ixlocks (1)
- James Mowery (1)
- jamie nast (3)
- Jargon (6)
- JAVA (22)
- Javascript (2)
- javier gray (1)
- JCVGantt Pro 3 (6)
- jetpack (1)
- jim marggraff (2)
- Jing (7)
- Jing Pro (1)
- joan green (4)
- Job (1)
- Jobs (4)
- John Crick (3)
- John England (1)
- Jonathan_Sapir (1)
- Joshua Feinberg (1)
- Jott (3)
- jungle disk (1)
- just in time training (1)
- JVCGantt (1)
- JVCGantt Pro 3 (1)
- k21onlineConference (1)
- kansas city (2)
- karen janowski (5)
- kean university (1)
- Key Board Shortcuts (1)
- Keyboard shortcut (39)
- Keyboards (1)
- Keynote (1)
- Keywords (1)
- Kidspiration (3)
- Kindle (7)
- kindle 2.0 (1)
- kindle 3 (2)
- kindle edition (1)
- Kiva.org (1)
- Knowledge (15)
- KnowledgeLink (1)
- kurzweil 3000 (2)
- kurzweil 3000 USB (1)
- Kwout (1)
- Kyle McFarlin (3)
- l (1)
- label printer (1)
- Labquest (3)
- LabQuest Emulator (1)
- LabQuest Mini (1)
- lacie (1)
- laminated guide (1)
- landmark note taking (1)
- language (1)
- laptop (47)
- laptop review (21)
- Lapworks (1)
- Las Vegas (1)
- laser (1)
- LAST COMMITTED (1)
- LCD Monitor (1)
- LeapFrog (3)
- lenexa (1)
- Leopard (2)
- LG (1)
- Link (11)
- LinkedIn (3)
- Lino (1)
- Linux (21)
- lisboa (1)
- lisbon (1)
- list of images (1)
- literacy (1)
- livescribe (30)
- livescribe connect (2)
- livescribe Paperblanks (2)
- livescribe pulse smartpen (13)
- Local Users and Groups (2)
- location based services (1)
- Log On Tips (4)
- logical logs (1)
- logitech (3)
- Lost document (3)
- Low drive space (3)
- lsof (1)
- Lyrics (5)
- mac (1)
- Mac OSX (1)
- Macbook (4)
- Macintosh (24)
- Mackiev (1)
- MacSpeech (1)
- macworld (1)
- macworld 2010 (2)
- macworld 2011 (2)
- macworld best of show (1)
- magicyad (1)
- Mango Software (2)
- map sharing (1)
- Mappio (2)
- Mark Miller (1)
- marketing (1)
- mashup (2)
- Matchware (16)
- math (3)
- Mathpad (1)
- mead map (2)
- meadmap (3)
- mediaroll (1)
- meme (1)
- michael deutch (2)
- Michael Sampson (1)
- Michael Scherotter (1)
- micro small businesses (1)
- Microsoft (10)
- Microsoft Office (16)
- Microsoft Project (1)
- Microsoft Vista (21)
- Microsoft Word (4)
- Microvision (1)
- Middlesex ETTC (3)
- miindjet (1)
- mimio (3)
- Mimio pad (1)
- mimioStudio (3)
- mind mapping (135)
- mind mapping 2.0 (6)
- mind mapping mindomo (2)
- mind maps (4)
- mind2chart (6)
- mind2chart 1.3 (1)
- mindgenius (5)
- mindgenius 3 (2)
- mindgenius 3.5 (1)
- mindgenius 4 (1)
- Mindjet (43)
- Mindjet Connect (6)
- Mindjet Labs (2)
- Mindjet Newsletter (7)
- Mindjet Player (3)
- MindManager (96)
- MindManager 7 (15)
- MindManager 7 Mac (3)
- Mindmanager 8 (28)
- MindManager 9 (7)
- Mindmanager add-in (7)
- MindManager CPA Edition (1)
- MindManager Pro 7 (31)
- MindManager Pro 7 Viewer (1)
- Mindmanager Web (2)
- mindmanager webinar (1)
- MindManager_6 (1)
- MindMap Navigator (2)
- MindMapper (4)
- Mindmapper 2008 USB (1)
- Mindmapper 2009 (4)
- Mindmapper 2009 USB Edition (1)
- Mindmapper 2009 Viewer (1)
- mindmappers ning (1)
- mindmapping (30)
- mindmapping 2.0 (3)
- mindmapping_2.0 (1)
- mindmeister (8)
- mindomo (2)
- Mindstorms (1)
- Mindsystems (4)
- Mindsystems Amode (1)
- MindView 3 (13)
- MindView 3 BE (8)
- mindview 4 (3)
- mindview 4 Business Edition (2)
- mindwave (1)
- mini laptop (4)
- Misc. Gadgets (17)
- mobile phone (2)
- Mobile tech (47)
- MobileMe (1)
- mofuse (1)
- Monitor (6)
- monitoring (2)
- monitorizacao (1)
- moodle (2)
- mouse (1)
- Mouse (2)
- movies (1)
- MP 120 (1)
- MP 150 (1)
- mp3 (2)
- MP3 Players (1)
- MS Access 2007 (11)
- MS Excel (66)
- MS Office Groove (12)
- MS Office Project (13)
- MS Office Visio 2007 (9)
- MS OneNote 2007 (20)
- MS Outlook 2007 (80)
- MS PowerPoint (29)
- MS Share Point (9)
- MS Word (39)
- Multimedia (4)
- music (4)
- My Livescribe (4)
- MyScript (4)
- MySelf (29)
- myspace (3)
- mysql (1)
- Nano (1)
- NaturalReader (3)
- NCLB (1)
- NECC (6)
- NECC 2009 (1)
- necc07 (1)
- necc09 (1)
- necc2007 (1)
- ned davia (1)
- neo2 (1)
- netbook (4)
- netbooks (1)
- Network (1)
- network cabling (1)
- Networking (3)
- Networking Tips (5)
- Networks in Motion (1)
- Nevada (1)
- New features (1)
- new version (1)
- news (13)
- next informix version (1)
- Nigel Goult (2)
- NIMAS (1)
- ning (1)
- njecc (1)
- no error message (1)
- no more extents (1)
- Nokia (1)
- Nook e-reader (1)
- nothing_important (1)
- nova versao (1)
- NovaMind 4 (6)
- NovaMind Platinum (1)
- NPR (2)
- Nuance (2)
- NULL (2)
- null comparison (1)
- null concatenation (1)
- OAT (3)
- occupational therapists (2)
- Odessa Software (6)
- Odiogo (1)
- Odiogo accessibility blogging TTS text to speech (1)
- Office Communicator (4)
- Office Live Meeting (3)
- oki data (1)
- OLAP (1)
- oledb (1)
- olin reams (1)
- OLTP (1)
- Olympic Limited (4)
- Olympic Utilities (1)
- Olympus (1)
- OneNote 2007 (1)
- oninit -i (1)
- online store (2)
- online training (2)
- OoVoo (8)
- open a computer repair shop (1)
- Open Admin Tool (2)
- opening a computer repair shop (1)
- OpenOffice (6)
- Operating System (1)
- operating systems (2)
- opml (1)
- optimizador (1)
- optimizer (1)
- oracle (1)
- organizational (1)
- oriductivity (1)
- OS X (6)
- OSX (2)
- Other (55)
- out of support (1)
- Outlook (1)
- output TechSmith (1)
- packaging (1)
- Palm (1)
- pam (1)
- panther (9)
- paper products (1)
- Papershow (26)
- papershow for mac (5)
- PaperShow for Teachers (15)
- partição (1)
- partition (1)
- partnering (2)
- pasco (1)
- Patrick koh (2)
- Payment Processor (1)
- PC desktop (11)
- pc games (1)
- PC Magazine (1)
- PC maintenance contract (1)
- PC purchases (1)
- pc repair job (1)
- PC repair price (1)
- PC repair price list (1)
- PC repair services (1)
- pc repair training (1)
- PCI (1)
- PCI DSS (1)
- PDF (10)
- pdf portfolio (1)
- pdq (1)
- pdqpriority (1)
- Pearson (1)
- Pediatric Potentials of West Essex (2)
- pen data solutions (1)
- Pen Drive (1)
- pencast player (1)
- Pengetahuan (37)
- performance (2)
- personal (1)
- personal development (1)
- PersonalBrain (22)
- PersonalBrain 6 (2)
- phanfae (1)
- phanfare (1)
- phone service (1)
- Photo Management (1)
- photography (5)
- Photoshop (3)
- photoshop express (1)
- Photoshop Tips (1)
- PHPMySQL (45)
- physical log (1)
- Picnik (1)
- pico projectors (3)
- PicoCrickets (1)
- pictures (1)
- pixwriter (1)
- planet (1)
- plano de execução (1)
- plugin (1)
- pocket printer (1)
- podcast (4)
- pogoplug (1)
- polaroid (2)
- polaroid PoGo (1)
- Polldaddy (1)
- PollEverywhere (3)
- polling (1)
- Portable Audio (2)
- Portable Video (1)
- Portfolio (1)
- postscript (1)
- Power Markers (1)
- PowerPoint (11)
- PPT Mac (1)
- predictions (1)
- presentation (6)
- presentations (5)
- Presenter (1)
- Press Release (2)
- primary (1)
- primary paper (1)
- print disability (1)
- printer service (1)
- Printers (2)
- Printing (10)
- Pro Extended (1)
- probeware (6)
- problem solving (1)
- procedure (1)
- Productivity (1)
- professional development (3)
- project managment (1)
- Project 2010 (2)
- Project KickStart (5)
- project management (31)
- Project Managers (1)
- project planning (8)
- projection clause (1)
- Proloquo2Go (2)
- proposal (1)
- proposals (3)
- ProStores (1)
- Protection (3)
- proving ground projects (1)
- ptouch (1)
- Ptouch 1230 PC (1)
- pulse digital pen (9)
- Purchases (2)
- QAvantage (1)
- QR Code (2)
- query plan (1)
- Quick Tip (1)
- qwiki (1)
- r (1)
- rabbi (1)
- Read Outloud (1)
- readers (1)
- reading (8)
- readingpen (1)
- readingpen TS (1)
- Real Time Loader (1)
- rebit (1)
- rebit inc (1)
- recording for the blind and dyslexic (1)
- recordings for the blind and dyslexic (1)
- redbook (1)
- redirected writes (1)
- Registry (3)
- relational database (1)
- remote access (2)
- renaissance learning (1)
- reorg (1)
- Research (1)
- Research Generator (1)
- research in motion (1)
- responders (1)
- ResultsManager (1)
- retorno do investimento (1)
- return on investment (1)
- returning null (1)
- reverse dns (1)
- Review (34)
- rfbd (2)
- RFID (1)
- ribbon (2)
- richard parslow (1)
- RIM (1)
- RJ Jacquez (2)
- rminder (1)
- roadshow (4)
- Rob Thomas (2)
- robin capper (1)
- RobiNZ (1)
- RoboHelp (2)
- Robotic (3)
- roi (2)
- RTIME (1)
- RUNasroot (1)
- S3 (1)
- sales IT (1)
- Samsung (2)
- Samsung P400 Projector (1)
- Samuel Senott (1)
- SAP Streamwork (1)
- savepoint (1)
- sc (1)
- Scanning (1)
- Schedule (1)
- science (6)
- screen sharing (7)
- screencast (14)
- screencast.com (4)
- screensharing (7)
- screenshot (1)
- Seach (1)
- search (3)
- search engine (1)
- search engines (1)
- Searching (2)
- seavus (1)
- Security (8)
- select list (1)
- sensors (3)
- SEO (93)
- service (1)
- Sharepoint (1)
- sharing (1)
- shelley hayduck (1)
- Shortcut keys (15)
- Show Branch Alone (1)
- simon david (1)
- Simtech (5)
- sitebrain (1)
- Sites (24)
- SitesReview (16)
- sketchcast (1)
- Skype (16)
- Slideshare (1)
- slot (1)
- small business computer consulting (2)
- small business networking (1)
- smartdraw 2008 (4)
- smartdraw 2010 (2)
- smartdraw vp (1)
- smartdraw.com (1)
- smarter (1)
- smartpen (5)
- smartphone (2)
- Smartphone app would (1)
- snagit (3)
- snagit 9 (2)
- snagit Mac (1)
- SnapXT (1)
- snesors (1)
- Snow Leopard (1)
- sobreposicao chunk (1)
- Social (19)
- Social media (39)
- Social Networking (2)
- socialtoo (1)
- socol (1)
- software (1)
- Software (29)
- software applications (1)
- software consultancy (1)
- solaris (2)
- SOLO 6 (1)
- solutions (1)
- Some Links (1)
- Sony (2)
- spanish (1)
- Speaker Notes (2)
- speakers (1)
- speakit (1)
- special education (1)
- Speech (1)
- speech recognition (2)
- spell checking (1)
- spelling (1)
- spelling correction (1)
- Spinscape (1)
- sPresent (1)
- sql syntax (1)
- SQLTRACE (1)
- stack trace (1)
- staples (1)
- start a computer business (1)
- Start an IT Business (1)
- starting a computer business (1)
- starting your own computer business (1)
- Startup (3)
- stem (2)
- stephanie diamon (1)
- stephanie diamond (2)
- Steve Rothwell (1)
- sticky notes (1)
- Stimulus package (1)
- storage clause (1)
- stored (1)
- stored procedure (1)
- strace (1)
- StrengthsFinder (1)
- study (1)
- summarize (1)
- summer (2)
- summize (1)
- suporte (1)
- support (1)
- survey (6)
- surveys (1)
- swift (1)
- swine flu (1)
- Sybase (2)
- syntax error (1)
- tabela (1)
- tablet (1)
- Tag (1)
- Talario (2)
- tarefas (1)
- task automation (1)
- tasks (1)
- tazzle (3)
- tazzle it (3)
- tco (1)
- tcpdump (1)
- TD ThinkingWorks (1)
- Teacher's Guide to Mind Mapping (1)
- TeacherTube (1)
- teaching (4)
- Tech Industry (2)
- Technical Communication Suite 3 (1)
- technical support (2)
- technology (12)
- Technology (41)
- technology assessments (1)
- Technology news (98)
- TechSmith (8)
- Ted (6)
- TED video (1)
- Telco (5)
- teleconference (1)
- testimonials (1)
- tether (2)
- tether for blackberry (2)
- text to speech (6)
- TextAloud (1)
- Thanksgiving (2)
- The Brain Technologies (5)
- theBrain (1)
- ThemeReader (5)
- TheNewsRoom (1)
- theRealizer (3)
- thesaurus (1)
- theTealizer (1)
- Three Column Templates (2)
- Timebox Manager (1)
- timeboxing (1)
- Timelines (2)
- TimeSeries (1)
- tips (37)
- Tips-and-tricks (62)
- tobias (1)
- todo for iPad (1)
- tom crawfod (1)
- Tom Rath (1)
- tony buzan (1)
- top 100 inventions (1)
- torah (1)
- TouchGraph (2)
- TPAssist2007 (5)
- tracking (1)
- training (2)
- transacção (1)
- transaction (1)
- Trick (13)
- truss (1)
- trusted connection (1)
- TTS (1)
- tubular speakers (1)
- tutorials (1)
- tweetchat (2)
- Twitter (44)
- twitter hashtags (1)
- twitter iran (1)
- Twitterberry (2)
- Two Column Templates (2)
- UDL (3)
- udr (1)
- uiltimate edition (1)
- ultimate edition (1)
- Universal Design for Learning (4)
- Unused items (1)
- update (1)
- update statistics (1)
- Upgrades (1)
- upload (1)
- urgency (1)
- USB (4)
- USB Memory (3)
- User Variables (1)
- utilities (1)
- vendor rate tco informix (1)
- Vercelletto (1)
- Verizon (3)
- vernier (5)
- versions (1)
- versões (1)
- video (10)
- Video (2)
- Video card (2)
- video chatting (1)
- video conferencing (9)
- video demonstration (1)
- video techsmith (1)
- video tutoria (1)
- video tutorial (2)
- vidly (1)
- virtual image (1)
- virtual IT (4)
- virtual machine (1)
- VisionObjects (1)
- Vista Explorer (13)
- visual (2)
- visual explain (1)
- visual learning (7)
- visual management (1)
- visual mapper (1)
- visual mapping (18)
- visual mapping body of knowledge (1)
- Visual Mind (1)
- Visual Mind 10 (1)
- visual strategist (1)
- visual supports (1)
- visual thesaurus (1)
- visual thinking (3)
- visualization (6)
- visualmapper (1)
- visualthesaurus (1)
- visuwords (1)
- vizthink (1)
- vizthink 2009 (1)
- VMBOK (1)
- vocabgrabber (1)
- voice and data cabling (1)
- voicethread (1)
- VOIP (2)
- Vormetric (1)
- VozMe (1)
- vyew (1)
- VZNavigator (4)
- VZNavigator Traffic Enhanced (2)
- wallace tait (10)
- was (1)
- wave (1)
- Wearables (1)
- Web (20)
- web 2.0 (1)
- Web 2.0 (22)
- web conferencing (6)
- Web Design (16)
- Web Development (62)
- Web feeds (1)
- Web Hosting (1)
- Web Services (1)
- web summarizer (1)
- WebBrain (4)
- webcam (4)
- webex (3)
- webinar (20)
- Websites (14)
- websphere (1)
- webSphereDefaultIsolationLevel (1)
- webspiration (8)
- webspiration pro (2)
- whiteboard (1)
- wifi (2)
- wiki (1)
- wiki china project (1)
- WikiMindMap (1)
- wikispaces (1)
- wikisummarizer (1)
- windows (2)
- Windows (47)
- Windows Crash (4)
- Windows Explained (10)
- Windows GUI (28)
- Windows Hangs (2)
- Windows XP (3)
- WindowsFirewall (1)
- wizcom (1)
- wolfram (1)
- wolframalpha (1)
- Wonder Wheel (1)
- word cloud (2)
- word prediction (1)
- Word Processing (24)
- word processor (3)
- Wordbar (1)
- wordle (4)
- wordpress (7)
- work flow (1)
- workshop (3)
- Workspace (2)
- worlds fair (1)
- wow2 (1)
- wowio (1)
- Write Outloud (2)
- Writely (1)
- WriteOnline (5)
- writing (12)
- writing prompt (3)
- writing supports (3)
- Xdrive (1)
- Xi (1)
- XMIND (7)
- XMIND_2008 (3)
- XP Tools (5)
- xPaper (3)
- yad (1)
- Yahoo (1)
- You Tube (3)
- Youtube (1)
- YouTube (6)
- Yuuguu (5)
- Zaner Bloser (1)
- zink (1)
- zip files (1)
- Zuckerberg (1)
Archives
-
▼
2008
(1564)
-
▼
April
(195)
- How to Mark as Final 2003 to 2007 in MS Word
- How to Fine-Tuning Objects in Presentations
- How to Use Search to Find E-Mail Messages?
- How to Customize My Quick Access Toolbar?
- How to Change File Properties in Vista?
- How to Convert Text to Tables?
- MeadMap Announced
- Keyboard shortcut of the week: Quickly Open Link i...
- [TIPS] 100 top tools - a pdf file
- How to Use Conditional Formatting to Highlight Dat...
- How to Insert Pictures in NoteOne
- How to Quickly Switch to Inbox or Outbox
- How to Generate an Efficient Frontier
- How to use Lookups and Relationships
- How to Overprint Watermarks on Documents
- How to Change the Color of Excel Comments
- [TIPS] the iPhone for $199???
- [TIPS] Moodle tutorials
- [TIPS] Quintura - embed cool searches
- How to Search All Folders in a Mailbox
- How to Use Multiple Level Undo, Change Highlightin...
- How to Make 2003 to 2007 Quick Parts
- How to Enter the PowerPoint Slide Show Mode
- How to Set Permissions
- How to Know How Many Lines or Words You Have Typed
- Get to IT Sales with Your Elevator Pitch
- [TIPS] A summer Course Offering
- [TIPS] inanimate Alice
- How to Fill In the Blanks in Spreadsheets
- How to Display More on the Screen by Changing Your...
- How to Save Automatic in MS Office OneNote 2007
- How to Sort Documents in SharePoint Libraries
- How to View All the Text in Your Columns
- [TIPS] Twenty five minutes on Twitter
- The Fourth Carnival of Computer Help and Advice
- Top ten Cyber security tips
- How you can add a Shortcut Key to Your Internet Co...
- A Quick way to print a Document
- Inserting a YouTube Video into Your Google Present...
- Computer Tips and Tricks
- Restore Show Desktop on taskbar
- The Great Browser Question - Which to use?
- Closing Error Reporting (Win XP)
- Work in On-screen Keyboard
- Moving The Taskbar
- How to Send Contact Information in Read-Only Format?
- How to Use 2003 to 2007 Presenter View
- How to Return to the Last Edit in a Microsoft Offi...
- How to fill a selected range with the same data
- How to View Emails by conversation
- Meeting the Visual Strategist- Kyle McFarlin
- Google Apps- New Features
- Adsense tips and tricks
- Workshop IDS 11.50 (Lisbon 26-28 May)
- Folder types: Music, Pictures, Videos, Documents, etc
- How to use 2003 to 2007 Tri-Pane Review
- What are the Different Steps Through Formulas
- WriteOnline Demo
- [TIPS] webware 100 winners
- Using AutoText in Word
- IT Marketing: Who Are the Decision Makers?
- Backing Up Your Data - Easy As USB
- Pop-Ups Something To Be Worried About
- Secure A Home Wireless Network - 10 Tips
- How to enter a fraction in a cell
- How to set the Format for Pasting in Word 2007
- John Crick's Comment about WriteOnline
- Pulse Smartpen Update
- Mindjet Connect- Collaboration Comes to MindManage...
- [TIPS] A WONDERFUL TED video
- PicoCricket-Just Bring Your Imagination
- How to generate a pivot diagram from excel data
- How to add more level's of UNDO
- Recovering text from Word documents (Part 2)
- Site map
- [TIPS] Copyright gone wrong
- Tips and Tricks about GMAIL
- Mozilla Firefox Configuration Tips and Tricks
- Gtalk -Tips & Tricks
- April Mindjet User Newsletter Now Online
- LiveScribe Pulse Smartpen in Action
- Recovering text from Word documents (Part 1)
- Certification: Test your knowledge for free...
- Tips and Tricks about Google
- Remove NTDETEC1.exe
- Keeping the Windows XP Core in the RAM
- Change STARTUP and SHUTDOWN sounds in XP
- Add Safe Mode in Boot list
- Hide ur drives || Lock ur drives
- Put an image/photo as folder background
- Caught A Virus
- Partitioning Your Harddisk With Fdisk
- Hard drive gone bad
- Change A Cmos Battery
- Performance Increase Through My Computer
- Clone a Hard Drive
- Recover a Corrupted System File
- Tips & Tricks To Repair XP
- Almost ALL Windows Drivers For All Of You Who Hate...
- IT Consultants, Get Rid of Time Wasters!
-
▼
April
(195)
Copyright © 2011 Computer and Technology | Powered by Blogger
 7:10 AM
7:10 AM
 ari sari
ari sari



 Posted in:
Posted in: 







0 comments:
Post a Comment